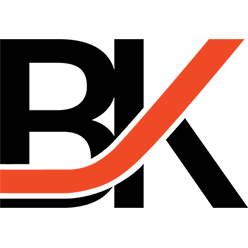Hi, Bryan here! You may have seen my recent blog post on The Art of Email Responsiveness, detailing my take on the Inbox Zero method. I knew I wanted to create visuals, but I also didn’t want to spend too much time on it (I do this in my free time!). So I decided to have ChatGPT do the legwork. Let me show you:
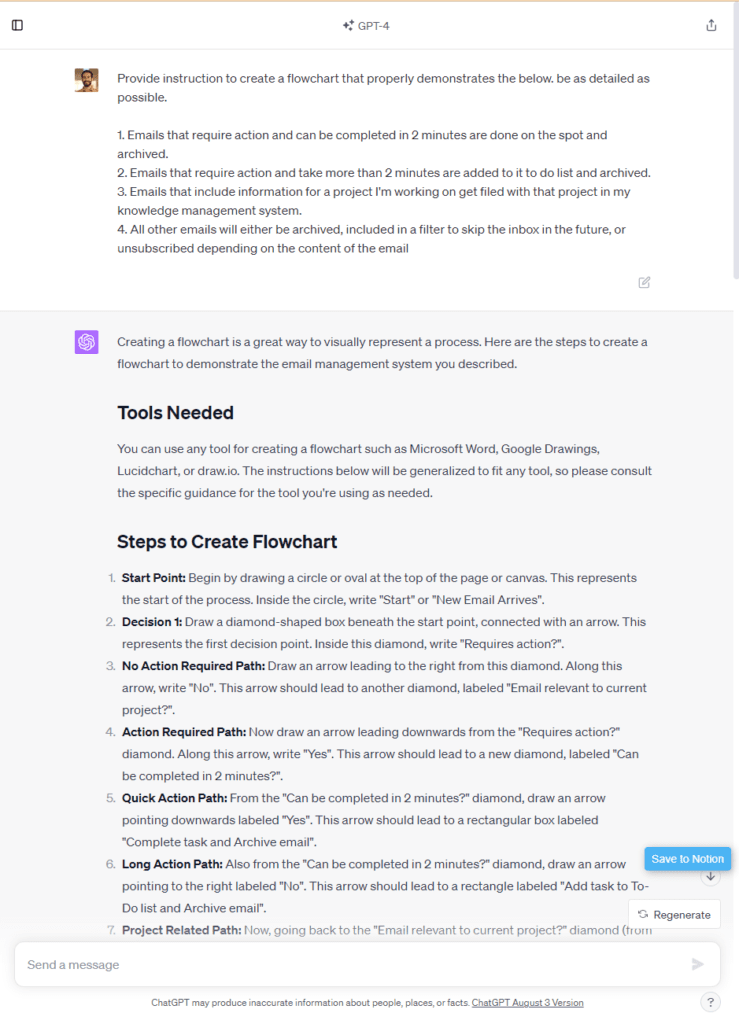
Here’s a snapshot of my interaction with ChatGPT. I just told it that I wanted it to provide direction to create a flowchart using my process for Inbox Zero.
And after some refinement, it adapted and provided me with an easy step-by-step guide, which I used as a reference to create the flowchart.
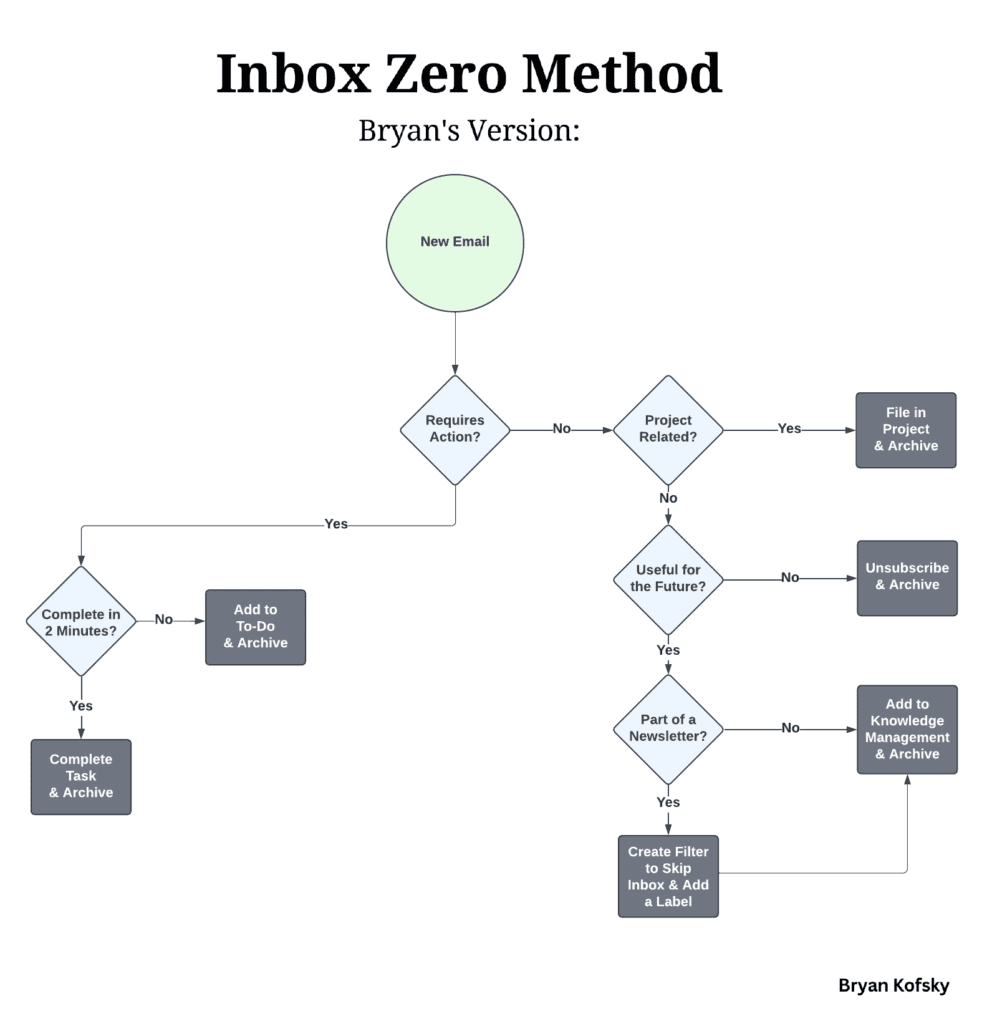
And there we have it. A product of my thought process, enhanced by AI, resulting in this flowchart.
The key takeaway? It removed the time barrier to create a useful visual that I might not have spent the time on otherwise. And on that note, had I delegated the creation of the flowchart, this would have made it incredibly easy to do so.
Now, I’m eager to hear from you. How are you leveraging AI and other tools to enhance your workflows or solve challenges in innovative ways?
If you’re interested in diving deeper into the power of AI, check out my previous post on Harnessing the Power of AI with ChatGPT: A Personal Stylist and Professional Problem Solver.
Share your experiences in the comments. Let’s keep exploring useful applications and create more of these force multipliers.
Until next time, you stay classy, San Diego.
Appendix
If I were to do it over again, this would be the prompt I would use:
Provide easy direction for me to create a flowchart in Lucidchart that properly demonstrates the below.
1. **Immediate Action Emails:**
- If it can be completed in 2 minutes or less:
- Take action.
- Archive the email.
- If it takes more than 2 minutes:
- Add to the to-do list.
- Archive the email.
2. **Project-Related Emails:**
- File with the relevant project in your knowledge management system.
3. **Newsletters:**
- Option 1: Create a filter so they skip the inbox in the future.
- Option 2: Unsubscribe.
4. **All Other Emails:**
- Archive or take necessary action based on content.
Original Chat
Here’s the original chat that was shown in the demo.
User
Provide instruction to create a flowchart that properly demonstrates the below. be as detailed as possible.
1. Emails that require action and can be completed in 2 minutes are done on the spot and archived.
2. Emails that require action and take more than 2 minutes are added to it to do list and archived.
3. Emails that include information for a project I'm working on get filed with that project in my knowledge management system.
4. All other emails will either be archived, included in a filter to skip the inbox in the future, or unsubscribed depending on the content of the email
ChatGPT
Creating a flowchart is a great way to visually represent a process. Here are the steps to create a flowchart to demonstrate the email management system you described.
Tools Needed
You can use any tool for creating a flowchart such as Microsoft Word, Google Drawings, Lucidchart, or draw.io. The instructions below will be generalized to fit any tool, so please consult the specific guidance for the tool you're using as needed.
Steps to Create Flowchart
Start Point: Begin by drawing a circle or oval at the top of the page or canvas. This represents the start of the process. Inside the circle, write "Start" or "New Email Arrives".
Decision 1: Draw a diamond-shaped box beneath the start point, connected with an arrow. This represents the first decision point. Inside this diamond, write "Requires action?".
No Action Required Path: Draw an arrow leading to the right from this diamond. Along this arrow, write "No". This arrow should lead to another diamond, labeled "Email relevant to current project?".
Action Required Path: Now draw an arrow leading downwards from the "Requires action?" diamond. Along this arrow, write "Yes". This arrow should lead to a new diamond, labeled "Can be completed in 2 minutes?".
Quick Action Path: From the "Can be completed in 2 minutes?" diamond, draw an arrow pointing downwards labeled "Yes". This arrow should lead to a rectangular box labeled "Complete task and Archive email".
Long Action Path: Also from the "Can be completed in 2 minutes?" diamond, draw an arrow pointing to the right labeled "No". This arrow should lead to a rectangle labeled "Add task to To-Do list and Archive email".
Project Related Path: Now, going back to the "Email relevant to current project?" diamond (from the No Action Required path), draw an arrow pointing to the right labeled "Yes". This arrow should lead to a rectangle labeled "File email with the project in Knowledge Management System".
Not Project Related Path: From the same diamond ("Email relevant to current project?"), draw an arrow pointing downwards labeled "No". This arrow should lead to another diamond, labeled "Content worth archiving?".
Archive Path: From the "Content worth archiving?" diamond, draw an arrow pointing to the right labeled "Yes". This arrow should lead to a rectangle labeled "Archive email".
Content Management Path: Also from the "Content worth archiving?" diamond, draw an arrow pointing downwards labeled "No". This arrow should lead to a final diamond, labeled "Content useful for future reference?".
Filter or Unsubscribe Path: From this final diamond, draw two arrows - one pointing to the right labeled "Yes" (leads to a rectangle labeled "Create filter and skip inbox in future") and another pointing downwards labeled "No" (leads to a rectangle labeled "Unsubscribe").
End Point: All the rectangular boxes should finally connect to an end circle or oval. You can use lines with arrows to connect them. Label this circle or oval as "End".
Your flowchart is now complete! This chart outlines the process from when a new email arrives, to various decisions based on the content of the email, until the email has been properly managed. This flowchart can help to make sure the process is done consistently and thoroughly.
User
Can you provide easy direction for me to create it and I can reference the above information as needed
ChatGPT
Sure, let's create a simplified step-by-step guide to create the flowchart based on the detailed instructions above.
Draw Start Point: Draw a circle at the top, labeled "Start/New Email".
First Decision Point: Draw a diamond underneath. Label it "Requires action?".
No Action Path: Draw an arrow to the right, label it "No". Connect it to a new diamond labeled "Email relevant to project?".
Yes Action Path: Draw an arrow down from "Requires action?" diamond, label it "Yes". Connect it to a new diamond labeled "Can be completed in 2 minutes?".
Quick Action Path: Draw a downward arrow from "Can be completed in 2 minutes?" diamond, label it "Yes". Connect it to a rectangle labeled "Complete task & Archive".
Long Action Path: Draw a right arrow from "Can be completed in 2 minutes?" diamond, label it "No". Connect it to a rectangle labeled "Add to To-Do & Archive".
Project-Related Path: Draw a right arrow from "Email relevant to project?" diamond, label it "Yes". Connect it to a rectangle labeled "File in Project".
Not Project Related Path: Draw a downward arrow from "Email relevant to project?" diamond, label it "No". Connect it to a new diamond labeled "Content worth archiving?".
Archive Path: Draw a right arrow from "Content worth archiving?" diamond, label it "Yes". Connect it to a rectangle labeled "Archive email".
Content Management Path: Draw a downward arrow from "Content worth archiving?" diamond, label it "No". Connect it to a new diamond labeled "Content useful for future?".
Filter Path: Draw a right arrow from "Content useful for future?" diamond, label it "Yes". Connect it to a rectangle labeled "Create filter & skip inbox".
Unsubscribe Path: Draw a downward arrow from "Content useful for future?" diamond, label it "No". Connect it to a rectangle labeled "Unsubscribe".
Draw End Point: All rectangles should connect to an end circle at the bottom labeled "End".
Keep in mind that your specific tool may have different ways to draw and label these shapes, and you may need to adjust the layout to fit everything neatly.